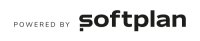Portal de atendimento ao munícipe
Seja bem-vindo à central de ajuda!
Aqui você encontrará as perguntas mais frequentes e suas respectivas respostas sobre a utilização do Portal.
Atenção! Caso sua dúvida seja especificamente sobre a sua solicitação/processo, pedimos para que entre em contato diretamente com a Secretaria ou setor responsável. Confira ao final desta página os telefones para contato.
Para acessar o Portal, siga o passo a passo abaixo:
1 – No menu lateral esquerdo clique em ‘Entrar’.
2 – Informe o CPF ou o CNPJ cadastrado e sua respectiva senha de acesso.
3 – Clique no botão ‘Entrar’.
❗ Se os dados estiverem corretos, seu login no Portal será efetivado e novas opções no menu lateral esquerdo serão habilitadas.
Para realizar seu cadastro no Portal, siga o passo a passo abaixo:
1 – No menu lateral esquerdo clique em ‘Entrar’.
2 – Clique em ‘Criar conta’.
3 – Informe se deseja realizar o cadastro de ‘Pessoa física’ ou ‘Pessoa Jurídica’.
4 – Preencha os demais campos solicitados.
5 – Marque com um check a opção ‘Li e aceito os Termos de uso e Política de Privacidade’.
6 – Para concluir o cadastro, clique em ‘Salvar e continuar’.
❗ Depois da finalização do cadastro, será enviado um link de confirmação para o e-mail informado. Siga as instruções do e-mail e confirme o seu cadastro.
Caso você não receba o e-mail de confirmação, siga as orientações abaixo:
1 – Alguns endereços de e-mail podem bloquear o recebimento do link enviado pelo Portal de atendimento, verifique sua caixa de spam e o lixo eletrônico.
2 – Caso não encontre o link de confirmação, se o e-mail informado for um e-mail corporativo, verifique com o setor de informática da sua empresa a viabilidade de desbloquear o recebimento do nosso e-mail: smtp@softplan.com.br
3 – Se, ainda assim, não receber o e-mail de confirmação, entre em contato com a Prefeitura pelo Resolve Fácil para realizar a alteração do e-mail cadastrado.
Caso você venha a esquecer a sua senha, para alterá-la, siga o passo a passo abaixo:
1 – No menu lateral esquerdo clique em ‘Entrar’.
2 – Em seguida clique em ‘Esqueceu a senha?’.
3 – Informe o seu CPF ou o CNPJ no campo solicitado e clique em ‘Enviar’.
4 – Você receberá um e-mail com instruções para redefinir a sua senha de acesso.
❗ Caso precise alterar o e-mail utilizado no cadastro, entre em contato com a Prefeitura pelo Resolve Fácil.
Caso você precise alterar o e-mail informado no cadastro do seu usuário para acessar o Portal, siga o passo a passo abaixo:
1 – No menu lateral esquerdo clique em ‘Entrar’.
2 – Informe o CPF ou o CNPJ cadastrado, sua respectiva senha de acesso e clique no botão ‘Entrar’.
3 – Em seguida, clique em ‘Meus dados’, também no menu lateral esquerdo.
4 – Nessa tela será possível alterar ou atualizar seus dados pessoais.
❗ Os campos ‘CPF’ e ‘Nome completo’ não poderão ser alterados. Caso haja alguma necessidade de correção nesses dados, entre em contato com a Prefeitura pelo Resolve Fácil.
5 – Depois de realizar todas as alterações necessárias, clique no botão ‘Salvar e continuar’.
❗ Será exibida uma mensagem informando que os dados foram atualizados com sucesso.
Para abrir uma solicitação de serviço/atendimento para a Prefeitura pelo Portal, siga o passo a passo abaixo:
1 – No menu lateral clique em ‘Entrar’ e realize o login com seu CPF/CNPJ e a senha de acesso.
2 – Em seguida, clique em ‘Solicitação de Serviços’, também no menu lateral.
3 – Clique sobre a categoria relacionada ao assunto do serviço que você deseja solicitar.
4 – Serão exibidos todos os serviços disponíveis para solicitação via Portal, referente ao assunto da categoria selecionada.
❗ É possível clicar em ‘Mais informações’ para obter maiores detalhes sobre cada serviço disponível.
5 – Ao encontrar o serviço que deseja, clique no botão ‘Solicitar’ ao lado do respectivo item.
6 – O sistema exibirá um formulário de abertura de processo, referente ao serviço selecionado.
6.1 – Preencha todos os dados solicitados com atenção.
6.2 – Utilize o botão ‘Anexos’ para encaminhar alguma documentação necessária referente à solicitação.
7 – Depois de todos os dados preenchidos, clique em ‘Enviar solicitação’.
8 – Pronto! A solicitação foi encaminhada para a Prefeitura com sucesso.
❗ Consulte suas solicitações já cadastradas clicando em ‘Meus processos’ no menu lateral esquerdo.
Para resolver uma pendência no seu processo pelo Portal, siga o passo a passo abaixo:
1 – No menu lateral esquerdo clique em ‘Entrar’.
2 – Informe o CPF ou o CNPJ cadastrado, sua respectiva senha de acesso e clique no botão ‘Entrar’.
3 – Em seguida, clique em ‘Minhas pendências’, também no menu lateral.
4 – Localize a pendência na listagem, caso possua mais de uma.
5 – Clique em ‘Resolver’ para responder a pendência, anexando documentos e/ou enviando informações.
5.1 – No campo ‘Descrição’ confira o que está sendo solicitado a você.
5.2 – No campo ‘Prazo para resposta’ confira a data limite para responder a pendência encaminhada, caso tenha sido informado um prazo para a sua pendência.
❗ Se for determinado pela Prefeitura, ao acessar a pendência pela primeira vez, o Portal encaminhará, automaticamente, um aviso à Prefeitura informando que a pendência foi acessada por você.
5.3 – No campo ‘Descrição de finalização do Comunique-se’ escreva sua resposta ao questionamento da Prefeitura.
5.4 – Não esqueça de anexar os documentos solicitados, se for este o caso. Para anexá-los, clique em ‘Clique ou arraste o arquivo aqui!’ e selecione o documento no seu computador.
5.5 – Caso você precise realizar a assinatura digital do documento anexado, selecione com um check a opção ‘Assinar’.
6 – Depois de respondidos os questionamentos e anexado os documentos, clique em ‘Concluir tarefa’.
❗ Caso você tenha marcado a opção ‘Assinar’ proceda com a assinatura digital do documento. Confira detalhes sobre como assinar um documento digital no próximo tópico.
6 – Pronto! Sua pendência foi resolvida e encaminhada para a Prefeitura. Você poderá conferir a sua resposta enviada, clicando em ‘Minhas pendências’ e, em seguida, em ‘Ver resposta’ ao lado da respectiva pendência.
❗ Em caso de dúvidas, entre em contato com a Secretaria responsável.
❗ É possível assinar documentos pelo Portal de duas formas:
– utilizando um Certificado digital ICP-Brasil; Certificado digital A1 (arquivo digital) ou A3 (cartão ou token).
– ou utilizando a assinatura eletrônica do próprio sistema da Prefeitura.
Para assinar o documento, siga o passo a passo abaixo:
1 – No menu lateral esquerdo clique em ‘Entrar’.
2 – Informe o CPF ou o CNPJ cadastrado, sua respectiva senha de acesso e clique no botão ‘Entrar’.
3 – Em seguida, clique em ‘Minhas pendências’, também no menu lateral.
4 – Localize a respectiva pendência de assinatura na listagem, caso possua mais de uma.
5 – Clique em ‘Resolver’ para abrir a página de assinatura.
6 – Clique sobre o nome do documento para visualizá-lo.
❗ Sempre confira todo o teor do documento antes de assiná-lo, pois uma vez assinado, não será possível cancelar a assinatura.
7 – Estando tudo certo com o documento, clique em ‘Sim’ para realizar a assinatura e preencha o campo ‘Resposta (parecer)’ com a confirmação do aceite do documento.
7.1 – Caso haja algo incorreto no documento, clique em ‘Não’ e preencha o campo ‘Resposta (parecer)’ com o motivo da recusa.
❗ Caso haja mais de um documento para assinar, faça a análise de cada documento com calma e indique se deseja assiná-lo ou não.
8 – Clique em ‘Concluir tarefa’.
9 – Na janela aberta selecione o tipo de assinatura digital que deseja: ‘Assinatura ICP-Brasil’ ou ‘Assinatura eletrônica do sistema’.
9.1 – Caso você escolha a opção ‘Assinatura ICP-Brasil’ será preciso instalar o software do certificado no computador.
❗ Dificuldades ou dúvidas na instalação, entre em contato com a fornecedora do certificado.
9.2 – Caso você escolha a opção ‘Assinatura eletrônica do sistema’ será preciso informar a sua senha de acesso do Portal.
❗ Para utilizar a opção ‘Assinatura eletrônica do sistema’ será necessário que esta opção tenha sido habilitada pela Secretaria responsável ao criar a tarefa.
❗ Ambas as assinaturas são de uso pessoal e intransferível, sendo responsabilidade do titular sua guarda e sigilo.
10 – Por fim, clique no botão ’Assinar’.
❗ Será exibida uma mensagem informando que a assinatura foi realizada com sucesso.
Para acessar os anexos do processo, siga os próximos passos:
1 – No menu lateral esquerdo clique em ‘Entrar’.
2 – Informe o CPF ou o CNPJ cadastrado, sua respectiva senha de acesso e clique no botão ‘Entrar’.
3 – Em seguida, clique em ‘Meus processos’ também no menu lateral.
4 – Clique no número do processo para visualizar os dados.
❗ Caso tenha mais de um processo, serão exibidos todos os processos vinculados a você como interessado.
5 – Clique na aba ‘Documentos’ e o sistema exibirá todos os documentos anexados ao processo em questão.
Caso você não seja um dos interessados do processo e não tenha feito uma solicitação de vista, é possível consultar os dados básicos do processo em questão. Para isso, siga o passo a passo abaixo:
❗ Neste tipo de consulta não será possível visualizar os documentos anexados ao processo. Para estes casos, solicite vistas ao processo e justifique o motivo da sua necessidade de consultá-lo.
1 – No menu lateral clique em ‘Consulta de Processos’.
2 – Informe o Órgão e o Número de identificação do processo e clique em ‘Consultar’.
Para solicitar vista a um processo é preciso entrar em contato com a Secretaria responsável, munido do número de identificação do processo.
Depois da solicitação de vista ser aprovada, o processo será disponibilizado para acesso pelo Portal de Atendimento. Para acessá-lo, siga o passo a passo abaixo:
1 – No menu lateral esquerdo clique em ‘Entrar’.
2 – Informe o CPF ou o CNPJ cadastrado, sua respectiva senha de acesso e clique no botão ‘Entrar’.
3 – Em seguida, clique em ‘Processos liberados’, também no menu lateral esquerdo.
4 – Na aba ‘Acesso ativo’ confira os processos que estão liberados para consulta.
4.1 – Na aba ‘Acesso expirado’ estarão listados os processos que já expiraram o prazo de consulta.
5 – Para conferir o conteúdo, clique em ‘Anexos’ dentro do card do respectivo processo e, em seguida, clique sobre o nome do documento que foi liberado para consulta.
❗ Em caso de dúvidas, entre em contato com a Secretaria responsável.
Para conferir a autenticidade de um documento gerado pela Prefeitura, siga o passo a passo abaixo:
1 – No menu lateral esquerdo clique em ‘Conferência de Documentos’.
2 – Informe o Órgão e o número de identificação do processo.
3 – Informe o código do documento e clique em ‘Consultar’.
❗ Este código poderá ser encontrado na tarja lateral do documento.
❗Caso o número informado corresponda a um documentos existente dentro do processo, será aberta uma janela com a versão digital do documento. Será possível visualizar o teor do documento e as assinaturas eletrônicas realizadas.
Contatos das Secretarias Municipais:
Administração e Tecnologia 📞 (11) 4143-7500
Cultura e Juventude 📞 (11) 4205-1871
Desenvolvimento Econômico 📞 (11) 4143-8888
Desenvolvimento Social e Cidadania 📞 (11) 4143-9700
Desenvolvimento Urbano e Habitação 📞 (11) 4143-7600
Educação 📞 (11) 4143-8400
Esporte e Lazer 📞 (11) 4774-5927
Fazenda e Patrimônio 📞 (11) 4143-8090
Governo 📞 (11) 4143-7600
Infraestrutura e Serviços 📞 (11) 4144-9290
Justiça 📞 (11) 4143-7600
Meio Ambiente 📞 (11) 4205-4345
Planejamento 📞 (11) 4143-7600
Segurança e Mobilidade 📞 (11) 4141-0474
Suprimentos 📞 (11) 4143-7600